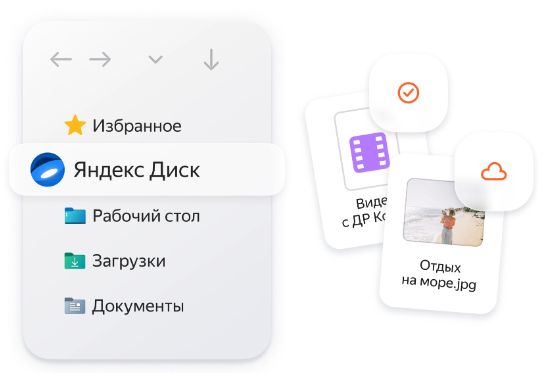Чтобы использовать Диск на компьютере, сперва нужно установить специальную программу:
- Скачайте программу на странице Яндекс Диск. Когда файл начнет скачиваться, на странице отобразятся инструкции по запуску.
Примечание. Если у вас раньше был установлен классический Диск или Диск 2.0, приложение обновится до версии 3.0.
- После установки выберите ярлыки, которые появятся на рабочем столе и в меню Пуск.
Примечание. Вы можете настроить отображение ярлыков в любой момент. Для этого откройте программу, в левом верхнем углу нажмите Файл → Настройки → Дополнительно. В блоке Ярлыки на рабочем столе и в меню Пуск укажите нужные опции.
- Нажмите Готово. Значок программы
появится в области уведомлений Windows.

Программа не скачивается или не устанавливается
- Проверьте версию своей операционной системы.
Программа Яндекс Диск может быть установлена на Windows следующих версий: 32-разрядная Windows XP Service Pack 3, Windows 7 Service Pack 1, Windows 8, Windows 10, Windows 11. Если ваша операционная система устарела, обновите ее. О том, как получить обновление, читайте в статье Microsoft .
Примечание. Если вы используете Windows 7 Service Pack 1, установите на компьютер обновление KB4474419 или операционную систему более поздней версии. Подробнее об обновлении см. на сайте Службы технической поддержки Microsoft.
- Проверьте стабильность вашего интернет-соединения.
- Если вы используете прокси-серверы или файрволы, отключите их на время установки программы.
Автоматическое обновление
- В левом верхнем углу программы выберите Файл → Настройки.
- Перейдите на вкладку Дополнительно.
- Включите опцию Устанавливать обновления автоматически.
Автоматический запуск
- В левом верхнем углу программы выберите Файл → Настройки.
- Перейдите на вкладку Основные.
- Включите или отключите опцию Запускать программу при входе в систему.
Запрет спящего режима
По умолчанию Яндекс Диск блокирует переход компьютера в спящий режим до завершения синхронизации или до снижения уровня заряда батареи ниже 33%, когда компьютер не подключен к сети. Вы можете снять запрет:
- В левом верхнем углу программы выберите Файл → Настройки.
- Перейдите на вкладку Дополнительно.
- Отключите опцию Не включать спящий режим, пока идёт синхронизация.
Если вы хотите закрыть папку, например, от остальных пользователей вашего компьютера, вы можете ограничить доступ к ней стандартными средствами Windows. При этом следует помнить, что ограничение доступа может помешать работе программы.
Использовать прокси-сервер
- В левом верхнем углу программы выберите Файл → Настройки.
- Перейдите на вкладку Прокси.
- Выберите нужный пункт:
- Автоопределение прокси, чтобы Диск использовал системные настройки.
- Ручные настройки прокси-сервера, чтобы указать настройки вручную.
Чтобы восстановить Диск после переустановки операционной системы, смены жёсткого диска или удаления программы:
- Установите приложение повторно.
- Войдите в аккаунт. Если на вашем компьютере остались старые файлы Диска, они автоматически синхронизируются с сервером.
Русский
Вход, выход и действия с аккаунтом
После установки программа Яндекс Диск предложит вам ввести логин и пароль вашего аккаунта на Яндексе. Если вы еще не зарегистрированы на Яндексе, перейдите по ссылке Зарегистрироваться.
Внимание. Если вы используете или раньше использовали для входа комбинацию постоянного и одноразового пароля, для авторизации в программе Яндекс Диск нужен одноразовый пароль, сгенерированный мобильным приложением «Яндекс Ключ».
Пока вы не авторизованы, в области уведомлений Windows отображается значок .
Чтобы открыть Диск, нажмите на значок программы в области уведомлений. Вы также можете войти в программу с помощью ярлыков Диска на рабочем столе или в меню Пуск. Если вы не авторизовались сразу после установки, программа предложит вам ввести логин и пароль при первом входе.
Не могу войти в Диск
Выберите проблему, с которой столкнулись:
Программа не открывается
Не помню логин, электронный адрес, пароль или ответ на контрольный вопрос
Помню логин и пароль, но не могу войти
В программе Диска вы можете работать с двумя аккаунтами одновременно. Синхронизация и автосохранение файлов будут выполняться параллельно для обоих аккаунтов.
Добавить аккаунт
- В правом верхнем углу нажмите свой портрет.
- Нажмите кнопку Добавить аккаунт.
- Введите логин и пароль.
Внимание. Если вы используете или раньше использовали для входа комбинацию постоянного и одноразового пароля, для авторизации в программе Яндекс Диск нужен одноразовый пароль, сгенерированный мобильным приложением «Яндекс Ключ».
- Нажмите Войти.
Примечание. Добавить в программу больше двух аккаунтов не получится. Но вы можете выйти из одного подключенного аккаунта и добавить новый.
Переключиться между аккаунтами
- В правом верхнем углу нажмите свой портрет.
- Выберите аккаунт, на который хотите перейти.
Выйти из аккаунта
- Переключитесь на аккаунт, из которого хотите выйти, если он не является текущим.
- В правом верхнем углу нажмите свой портрет.
- Нажмите значок
.
Что будет, если долго не пользоваться Диском?
Если не заходить на Диск и не пользоваться им более двух лет, он может быть заблокирован, а данные удалены.
Письмо с предупреждением о блокировке
Мы предупредим о предстоящей блокировке заранее. В течение 7 дней с момента получения письма вы можете отменить блокировку самостоятельно. Для этого вам достаточно просто зайти на Диск.
Если не отменить блокировку в течение 7 дней с момента получения предупреждения, Диск будет заблокирован. После этого у вас есть 3 месяца на снятие ограничения. Мы будем регулярно напоминать о предстоящем удалении данных, чтобы вы успели разблокировать Диск.
Чтобы снять ограничение и вернуть полный доступ к Диску:
- Напишите в службу поддержки. В письме укажите логин заблокированного аккаунта.
- Дождитесь ответного письма — мы разблокируем Диск.
Внимание. Если Диск не разблокировать, через 3 месяца все хранящиеся на нем файлы будут удалены навсегда.
Синхронизация файлов и папок
| Как работает синхронизация Как файлы в облаке синхронизируются с файлами на компьютере. Что произойдет, если изменить файлы одновременно на разных устройствах, удалить или переместить папку «Яндекс Диск». | |
| Выбрать файлы и папки для синхронизации Как настроить синхронизацию. Как синхронизировать только часть файлов и папок из облака. | |
| Решение проблем с синхронизацией Почему файлы могут не синхронизироваться и как это исправить. | |
| Что можно делать с файлами Загрузить файлы на Диск Как загружать файлы и папки на Диск разными способами. Поделиться файлом или папкой Как создать ссылку на файл или папку. Посмотреть историю изменений файла Как вернуться к предыдущей версии файла. Другие действия с файлами Как быстро перейти к часто используемым файлам и папкам. Как просмотреть, скачать или удалить файл. Русск |
В приложении Яндекс Диск нет автозагрузки с подключаемых к компьютеру устройств. Но вы можете включить безлимитную автозагрузку в мобильном приложении Яндекс Диск или загрузить файлы вручную.
При включенном безлимите фото и видео не будут загружаться в папку Фотокамера и синхронизироваться с программой на компьютере. Чтобы фото и видео из безлимита были доступны на компьютере, включите их автоматическое скачивание:
- Откройте меню Файл → Настройки.
- Перейдите на вкладку Автозагрузка.
- Включите опцию Копировать фото и видео на компьютер, чтобы они были под рукой.
- Выберите, где создать папку Фото и видео с Яндекс Диска — туда будут скачиваться фото и видео.
- Выберите, скачать все фото и видео, автоматически загруженные на Диск, или только новые.